구글 스프레드시트에서 행열을 간단한 그룹화로 숨기고 해제하기를 하고 싶으신 분들은 잘 찾아오셨습니다. 단순한 숨기기는 사실상 행이나 열 넘버를 제대로 확인하지 않으면 찾기 힘들기 때문에, 더 직관적으로 확인하고 싶을 때 열고 또 닫을 수 있는 그룹화를 사용할 경우 업무 효율성을 더 높이는데 도움이 될 수 있습니다.
스프레드시트 그룹화 하기
구글 스프레드시트에서 아래의 방법으로 그룹화하고, 직관적인 플러스 마이너스 버튼을 사용하여 필요에 따라 열고 닫을 수 있는 연습을 해봅시다.
1. 스프레드시트를 실행한 후 각 행과 열에 충분한 데이터들을 입력합니다. (이미 작성된 엑셀 파일이 있을 경우 스프레드시트 홈에서 간단히 업로드해줍니다)
2. 데이터들이 입력되었다면 좌측 행의 순번들이 적힌 행에서 숨길 행들을 선택합니다.
3. 선택된 행들에서 마우스 오른쪽을 클릭합니다.
4. 여러 가지 옵션들이 나오면 그중 맨 아래쪽에 위치하는 행 작업 더 보기에 마우스 커서를 가져갑니다.
5. 행 작업 더보기 우측으로 보이는 추가 옵션들에서 2번째에 위치하는 몇 행에서 몇행 그룹화라는 옵션을 클릭하여 선택해 줍니다.
6. 좌측 회색 영역에 마이너스 표시가 중앙에 표시된 버튼이 하나 생성된 것이 보이면 클릭하고 숨기기를 해줍니다.
7. 행 그룹화를 통한 숨기기 작업이 끝났을 경우, 각 열에서 숨기기가 필요한 열들을 행에 적용한 방법과 동일하게 선택해 줍니다.
8. 선택된 셀 둘 중 하나에 마우스 커서를 가져다가 마우스 오른쪽 버튼을 클릭합니다.
9. 마우스 클릭 시 나타나는 여러 옵션들 중 맨 하단에 위치하는 열 작업 더보기를 클릭하여 선택합니다.
10. 열 작업 더 보기를 클릭 후 나타나는 여러 옵션들중 2번째에 위치하는 몇열에서 몇열 그룹화라는 옵션을 클릭합니다.
11. 열 위쪽 회색 영역에 마이너스 표시가 중앙에 표시된 버튼을 클릭하여 숨기기를 해주면 플러스 버튼으로 바뀝니다.
12. 필요에 따라 각 행과 열에 생성된 그룹화 버튼을 클릭하여 행이나 열을 숨겼다가 열어서 확인하시면 됩니다.
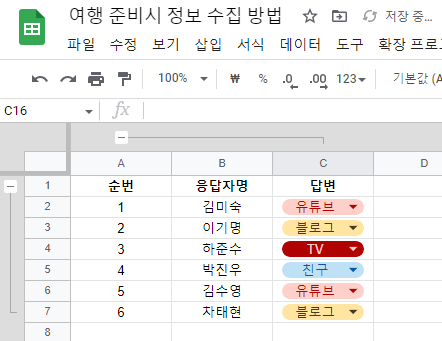
만약 그룹화를 통해서 숨긴 행이나 열에 상위 단계의 또 다른 그룹화 버튼을 만들어 사용하고 싶은 경우에는 아래와 같은 추가 작업이 필요합니다.
1. 숨기기가 필요한 그룹화 버튼이 있는 행이나 열들을 포함하여 선택합니다.
2. 선택된 행이나 열 중 하나를 마우스 우클릭 하여 행이나 열 작업 더보기 옵션을 선택해 줍니다.
3. 행이나 열 작업 더 보기 옵션에서 나타나는 2번째 옵션인 그룹화를 클릭합니다.
4. 기존 그룹화된 행이나 열 버튼 좌측이나 그 상단에 추가 마이너스 버튼이 생성된 것을 확인할 수 있습니다.
5. 이와 같이 상위 그룹화를 통하여 추가적으로 더 많은 행이나 열을 효율적으로 숨기거나 열어서 필요한 데이터를 확인할 수 있고, 정리된 상태로 해당 구글 스프레드시트를 공유할 경우 필요한 데이터만 보고 수정할 수 있기 때문에 실수 또한 많이 줄어들 수 있습니다.
협업툴 구글 스프레드시트 공유하기
주변에 구글 스프레드시트에 대해서 익숙한 사람들을 찾아보기가 힘들다. 아무래도 직장이나 대학 과제를 하더라도 엑셀이나 파워포인트로 해결을 하다 보니 그런 듯하다. 하지만 협업이라는
jamcreamscone.tistory.com
'일하는 법' 카테고리의 다른 글
| 구글 스프레드시트에서 함수로 중복값 제외한 고유값 개수 구하기 (0) | 2023.02.17 |
|---|---|
| 구글 스프레드시트에서 시트 보호 및 잠금 설정하여 수정 못하게 하기 (0) | 2023.02.15 |
| 구글 스프레드시트에서 엑셀 PDF CSV 파일로 다운로드하기 (0) | 2023.02.11 |
| 구글 스프레드시트에서 이쁘게 인쇄/프린트하는 방법 (0) | 2023.02.10 |
| 구글 스프레드시트에서 체크박스를 만들고 사용하는 방법 (0) | 2023.02.05 |



